不用数据线、不用装APP,电脑直接控制安卓手机!
你或者想大屏刷短视频,或者躺着用键盘回消息,它都可以轻松做到。
最近有个粉丝给我发私信啦。他说自己每天都要剪辑视频,并且需要在手机和电脑之间传输文件。他的数据线都已经断掉三根啦。
我给他甩了一个名字。第二天他说道,这东西比对象还要贴心呢,传文件直接拖拽就可以完成,录屏的画质高清到能够数清睫毛!
有人用它来直播手游,这更夸张。《原神》原本卡得像 PPT 一样,可连上电脑后,却直接变得丝滑无比,直播间的人气也上涨了 3 倍。
关键是操作简单到离谱,插上线输个命令,3秒投屏。
无线模式很是离谱。手机和电脑处于同一个 WiFi 环境下,就能够实现隔空操控。甚至连在楼下拿外卖的时候,都可以远程关闭闹钟。哈哈哈。
有个大学生非常机智,他通过同时操控 4 台旧手机,成功搭建了一个简易版的宿舍监控系统。
但别以为它只是工具党专属,女生也能轻松掌握哈!
我媳妇的闺蜜上个月开展直播活动,她直接借助电脑来放大手机镜头。通过这种方式,观众甚至能够清晰地看到粉底液里的细微闪烁。当场的带货量实现了翻倍增长。另外,有一位宝妈利用它给孩子录制网课,并且表示以后再也不需要一直举着手机,以至于胳膊都酸了。
想知道如何使用呢?实际上只需两步:先在官网上进行下载并解压,然后在手机上打开 USB 调试。另外,近期有一个隐藏功能被发掘出来,那就是电脑可以反向给手机传输文件,其速度比某信快 8 倍。
本教程适合以下场景:
办公党:电脑回复微信消息,告别频繁切屏。
手游玩家:大屏玩《原神》《王者荣耀》,操作更精准。
3.自媒体人:高清录屏+实时演示,制作教程更高效
这个教程较为简单,无需进行 Root 操作,也无需安装手机 APP,能够直接通过电脑来控制安卓设备。
简直是太香了!关键这是开源的,也就意味着,它是免费用的!
今天会手把手教你如何实现高清投屏功能,还会教你如何实现录屏功能,以及如何实现文件传输功能。不管是通过 USB 连接还是无线连接,都能够轻松地将这些事情搞定。
文末附常见问题解决方案,建议收藏!
准备工作:安装与环境配置
1. 下载与解压
有的伙伴或许不清楚该点击何处进行下载。如果不会的话,可以查看下面的截图,其中红色圈出的位置就是下载的地方。
点开后往下拉,一直看到如下:
然后找合适自己设备的版本下载就行了。
下载完毕后,我们进行解压操作,此时可以看到如图所示的文件。解压后的文件夹中包含.exe文件以及 adb.exe 文件。
2. 配置ADB环境变量(可选)
这一步是可选的,喜欢手动的朋友,这一步肯定是不放过的!
若要在全局范围内使用 adb 命令,就需要把解压路径(例如 D:\)添加到系统的环境变量 Path 里。
右键“此电脑” → 属性 → 高级系统设置 → 环境变量。
在“系统变量”里找到 Path 这个选项,接着点击编辑按钮,然后点击新建,再输入解压路径,最后保存。
到了这里,就可以进行下一步了。
手机端设置中存在一个知识点,在 4.1 及其更低版本中,开发者选项界面在默认状态下是启用的。
但是在 4.2 及更高版本上,大家就必须启用此界面。
进入手机的“设置”,然后找到“关于手机”,再进入“版本号”。接着连续点击 7 次,直至出现“已开启开发者模式”的提示。
这里需要注意,某些手机的开发者选项界面位置或名称可能不同,但大致思路是这样的。
启用 USB 调试,这样可以让其他 SDK 工具在通过 USB 连接设备时对其进行识别,之后才能使用调试程序和其他工具。
所以,这个就显得很重要了!
在我们的手机系统设置里启用 USB 调试,它位于开发者选项之下。大家可以在以下这些位置之一找到此选项,并且这也取决于版本:
对于爱捣鼓手机的朋友而言,这实在是轻而易举的事情。而对于不熟悉的朋友,我们尽管大胆地去操作,只要硬件没有损坏,怎么玩都不会过分。
完成了手机部分的设置后,我们就迈进了成功的大门。
接下来是最为重要的部分。接下来的操作将用于检验你之前的操作是否正确。大家继续观看吧!
连接手机:USB与无线两种方式
1. USB连接(推荐新手)
①用数据线连接手机与电脑,选择“文件传输”模式。
②打开CMD或,进入目录,输入命令:
adb devices # 查看设备是否识别scrcpy # 启动投屏
见证奇迹的时刻来临了。倘若没有意外发生,那就意味着已经成功了。成功的标志是:电脑会弹出手机的实时画面,并且鼠标能够对手机进行操作。
ok!
恭喜你,你已经学会了以上的有线操作。然而,有些人并不喜欢来回插拔 USB 线,他们觉得这很麻烦,不是吗?
没关系,接着学!
2.无线连接
学会这部分,我们就能彻底的摆脱数据线。
首次需USB初始化:
adb tcpip 5555 # 开启手机端的TCP/IP端口查询手机IP:
进入手机的“设置”,接着找到“WLAN”,再进入“已连接网络”,然后查看 IP 地址,该地址可能为 192.168.1.101。
无线连接命令:
使用 adb 连接 192.168.1.101:5555 ,这里的 192.168.1.101 需替换为你的手机 IP 。启动无线投屏的是 scrcpy 。
注意:电脑与手机需在同一WiFi下才可以的。
以后,我们就能无线的使用了。
核心功能:录屏、控制与文件传输
1. 高清录屏
投屏时录屏:
scrcpy -r D:\video.mp4 视频会被自动保存到指定的路径,这在文献[1]和文献[10]中均有提及。无画面静默录屏:
scrcpy -Nr D:\video.mkv # 适合后台录制:cite[3]:cite[5]然后,我给大家放上几个快捷键:
怎么样,是不是还是这样的贴心,老粉丝都懂得!
进阶操作
这主要是针对老旧且卡顿的手机而言的。合理利用资源,这才是最适合人类进化的选择。
一共有两个可以试一试 。
限制分辨率:提升流畅度(适合老旧设备)代码如下:
scrcpy -m 1024 将分辨率限制为 1024 宽度,这是引用[3]和引用[10]所提到的内容。修改码率:平衡画质与延迟,代码如下:
scrcpy -b 4M 默认情况下数值为 8M,当数值越低时,延迟就越小。cite[9] 和 cite[10] 对此有相关说明。常见问题与解决方案
投屏的画面模糊或者出现卡顿现象;连接出现失败的情况,并且提示“目标计算机拒绝”;存在多台设备之间相互冲突的状况。
最后!如有疑问,欢迎在评论区留言,小编会会一一解答的。
学会了,记得转发给需要的朋友,解锁更多数码技巧!
版权声明:本文为 “博览广文网” 原创文章,转载请附上原文出处链接及本声明;
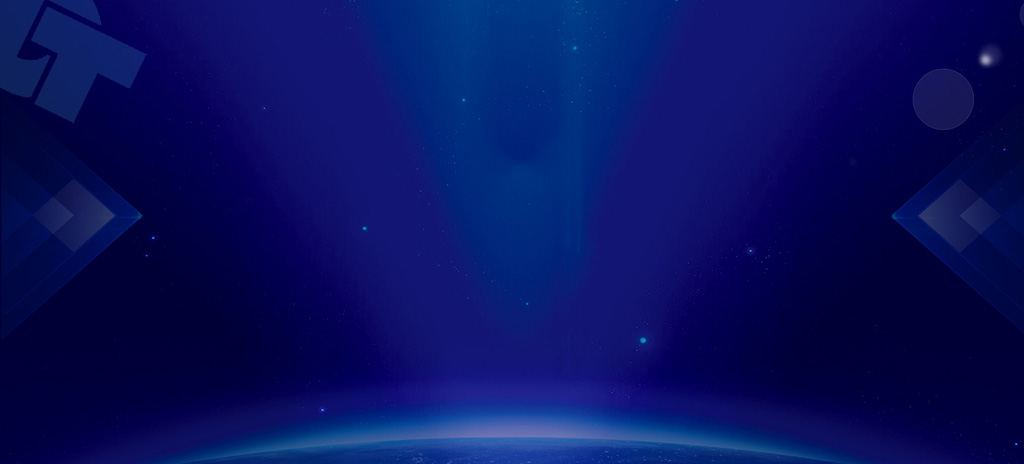


工作时间:8:00-18:00
客服电话
0755-88186625
电子邮件
admin@lanyu.com
扫码二维码
获取最新动态
