苹果电脑快捷截屏方法详解
1. 全屏截图与部分截图的基础操作
全屏截图只需轻点 Command (⌘) 按钮、Shift 按钮,紧接着按下数字键 3,屏幕截图功能即刻启动,截图将自动保存至您的桌面。
部分截图请同时按住 Command 键和 Shift 键,紧接着点击数字 4,此时您的光标将变成十字形的光标。之后,您可以用鼠标进行拖动来选定截图的区域。选定完毕,轻轻放开鼠标,截图便会自动保存到您的桌面文件夹里。
2. 进阶截屏技巧
截图到剪贴板在进行上述步骤时,请务必牢记按下 Control 键,例如使用 ⌘ + Shift + Ctrl + 4 的快捷组合,截图便会直接保存至剪贴板,之后您便可通过 Command + V 的快捷操作,轻松将截图至文档或聊天界面。
窗口截图按下 ⌘ + Shift + 4 组合键,随即激活空格键,光标随即转换成相机图标。紧接着,轻点屏幕上的任意窗口,便能够独立截取该窗口的图像。而且,截图还会自动附上阴影效果。
3. 延时截屏与终端命令
延时截图按下键盘上的 Command 键与 Shift 键,紧接着点击数字 5,随后在出现的工具栏中挑选“选项”功能,以调整延时时间(例如,可以设定为5秒钟)。这种调整特别适用于那些需要提前进行画面操作的场合。
终端修改时间格式若要修改截图文件名中的时间戳,使其显示为AM/PM格式,请先进入“系统偏好设置”菜单,选择“语言与地区”选项,再点击“高级”设置,最后对时间显示格式进行必要的调整。
其他电脑品牌设计对比
接口差异一些高级设备,比如MacBook Pro,已不再兼容USB 3.0接口,转而采用了雷电接口。鉴于此,消费者在选购外部设备时,务必留意这一技术上的更新变化。
键盘体验某些属于Windows系列的品牌笔记本电脑,例如华硕,在努力减小机身尺寸的过程中,选择了舍弃数字键盘区域,这种设计或许会在某种程度上对数据输入的效率产生一定影响。
屏幕表现苹果的Retina显示屏在色彩深度方面胜过一般笔记本电脑,然而,戴尔等品牌的4K显示屏在昏暗环境中所呈现的细节,却显得更加精致。
结语
精通苹果电脑的截图操作技巧可以大幅度提高工作效率,特别是在处理大量任务的情况下。挑选电脑时,必须细致地考虑其设计细节,比如接口、键盘、屏幕等,确保它们与个人的使用习惯相匹配。因此,我们建议用户根据实际的使用环境灵活挑选工具,并且充分运用系统内置的各项功能来优化个人的工作流程。
版权声明:本文为 “博览广文网” 原创文章,转载请附上原文出处链接及本声明;
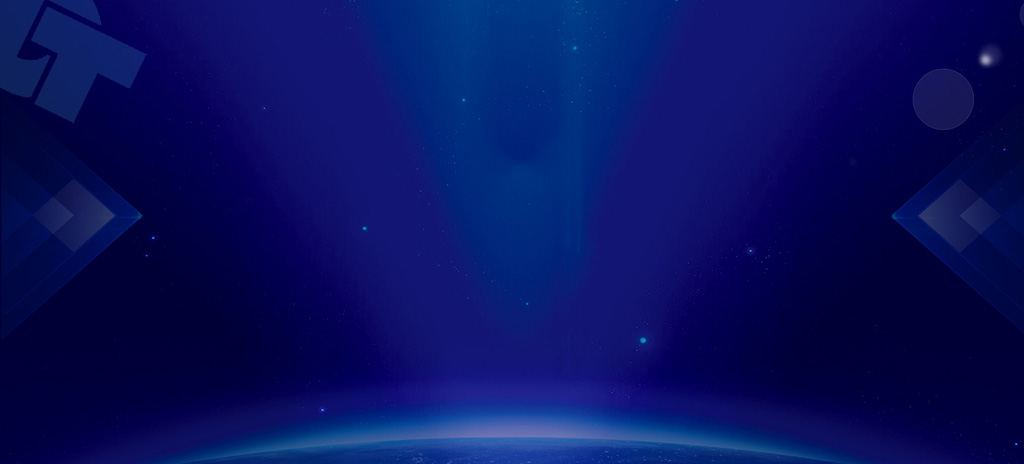


工作时间:8:00-18:00
客服电话
0755-88186625
电子邮件
admin@lanyu.com
扫码二维码
获取最新动态
