您知道QQ实际上是办公室工件吗?它不仅可以永久保存组文件,而且屏幕截图工具也非常有用。无论是学习还是工作,我总是在打开计算机后登录QQ,只是为了使用其屏幕快照工具。
通常,您只需单击屏幕截图键,然后选择屏幕截图范围 - 完整的屏幕快照 - 发送即可。但这只是其最基本的功能。选择框的范围后,我们实际上可以编辑屏幕截图,因此无需保存屏幕截图,然后使用其他软件来添加其他编辑操作。
如何打开屏幕截图
①直接在聊天界面上单击屏幕截图图标以获取屏幕截图;
②使用快捷键[Ctrl+Alt+A],这是默认情况下QQ中打开屏幕截图的快捷键。当然,我们还可以将其更改为其他按钮,您可以修改[设置] - [] - [ ]中的快捷方式打开方法。
启动屏幕截图和框以选择范围后,我们可以编辑屏幕截图。
01。图形工具
屏幕截图工具的第1到第三个图标是矩形,椭圆形和箭头。进行屏幕截图后,我们需要标记关键内容或显示步骤,以便我们可以使用这些图形工具。只需选择工具,根据需要调整尺寸和颜色。
02。刷工具
这是屏幕快照中的第四个图标。它可以像笔一样在屏幕上绘制您想要的东西。您可以使用它来编写,绘制图形等。
03。马赛克
第五个图标是马赛克。如果需要编码屏幕截图,则可以直接在此处添加。这很方便。有三种尺寸可供选择,并且模糊也可调节。
04。文字,序列号,撤消操作
这是第六到第八个图标。选择[添加文本]后,您可以在屏幕截图中的任何位置添加文本,也可以调整颜色和尺寸;选择[添加序列号],并按单击顺序生成序列号。如果您不小心触摸它,则可以单击第八个图标[撤消上一个操作],因此不必担心意外触摸它,需要删除整个屏幕截图。
05。长屏幕截图
单击第9个图标以进行长屏幕截图。选择盒子的范围后,滚动鼠标以进行长屏幕截图。屏幕截图后,单击[编辑]。另一个新的屏幕截图编辑页面,但是这次编辑范围是一个长屏幕截图。
06。翻译和提取文本
没想到! QQ屏幕截图实际上可以翻译和提取文本!
这是第10至11个图标的功能。单击[翻译]将英语翻译成中文;如果单击[提取文本],则可以提取屏幕截图内容,然后选择复制或下载并保存。需要经常翻译的朋友可以尝试此工具。
如果您需要提取许多屏幕截图,则可以尝试全面的PDF转换助手。其图像提取工具同时支持上传多个图片,并且是批次提取。它的提取速度很快,精度很高。甚至手写文字也可以识别。
单击[文本识别] - [图片到文本] - [添加图片] - [立即识别],仅此而已。如果要翻译图片中的文本,请在识别完成后单击[翻译],然后选择要翻译的语言。这是可以翻译的中文,英语,法语,日语和其他语言。
07。屏幕记录
这是第13个图标。单击以记录屏幕,或单击[Ctrl+Alt+S]以记录屏幕。
08。钉在桌面上
因为它处于倒计时位置,所以许多人会忽略它。实际上,工作时使用它非常方便。它可以将屏幕截图固定在桌面上,就像粘贴了邮政注释的电子版本一样。
版权声明:本文为 “博览广文网” 原创文章,转载请附上原文出处链接及本声明;
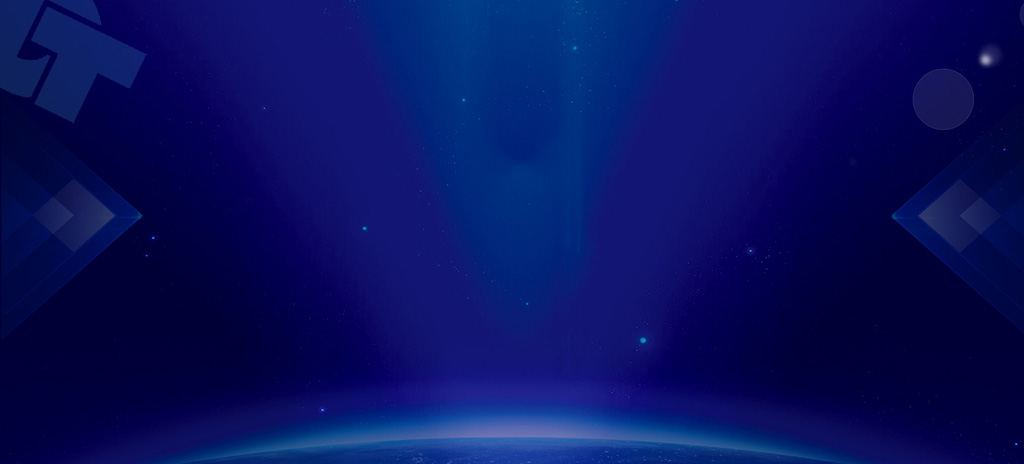


工作时间:8:00-18:00
客服电话
0755-88186625
电子邮件
admin@lanyu.com
扫码二维码
获取最新动态
