简介:作为系统磁盘,空间不足将严重影响计算机的性能。本文将详细介绍如何通过各种方法清理C驱动器,包括系统文件,程序缓存,不必要的软件卸载以及使用系统工具和第三方软件。同时,它还涵盖了实用技能,例如调整虚拟内存,传输个人文件,管理系统还原积分,优化驱动程序以及禁用不必要的服务。结合这些方法可以有效地解决C磁盘中空间不足的问题,确保计算机的稳定操作,并注意数据备份以防止事故。
1。系统文件清洁技能
在日常计算机使用中,C驱动器是托管操作系统的核心分区,并且通常会生成许多临时文件和系统垃圾。这些不必要的文件不仅占用了宝贵的空间,而且还占据了系统的速度。因此,学习和主系统文件清洁技能至关重要。
清理临时文件
临时文件是在系统操作期间生成的单时间文件,使用后通常不再需要它们。我们可以通过以下步骤清洁这些临时文件:
打开运行对话框(快捷键Win + R)。输入%temp%,然后按,将打开临时文件夹。选择所有文件和文件夹(CTRL + A),然后删除(键)。清理系统垃圾
系统垃圾包括过时的系统文件和损坏的注册表条目等,可以使用系统自己的磁盘清洁工具清洁:
在搜索框中输入“磁盘清理”并打开工具。选择要清洁的驱动器(通常是C驱动器)。单击确定,然后选择要删除的文件类型。单击“清洁系统文件”以获取更彻底的清洁选项。检查要清洁的项目,单击“确定”并确认清洁。使用第三方清洁软件
尽管该系统配备了清洁工具,但第三方清洁软件提供了更多专业和深入的清洁功能。选择第三方工具时,请确保在可能有恶意软件风险的情况下可靠。
通过这些步骤,我们可以有效地管理C磁盘空间并提高系统的整体性能和响应速度。在执行任何清洁操作之前,建议首先在发生事故时备份重要数据。
2。程序缓存清洁方法和程序缓存的效果
程序缓存是由软件创建的临时数据存储,以提高计算机操作期间的访问速度和效率。这些缓存文件通常包括库文件,图像缓存,临时文件等。应用程序启动时已加载。在短时间内,缓存可以帮助程序快速启动和响应,从而减少了反复加载相同数据的开销。但是,随着时间的流逝,缓存文件的无限积累可能会导致以下问题:
因此,定期清洁程序缓存是重要的系统维护步骤。
找到程序缓存文件
要清理程序缓存,您首先需要确定缓存文件的位置。通常,缓存文件存储在以下路径中:
哪里是您的用户名。该应用程序的缓存文件可能位于这些路径下的子文件夹中。
安全清理政策
清理程序缓存时,应采用以下安全策略:
使用清洁工具:使用系统拥有或第三方清洁工具进行缓存清洁可以降低手动操作的风险。手动备份:清洁之前,您可以在意外删除时手动备份重要数据。逐步:不建议一次清洁所有缓存文件。您可以逐渐清洁它们以测试系统稳定性。监视系统性能:清洁后,观察系统是否具有异常性能,例如程序启动较慢还是异常出口。定期清洁建议
为了维持系统的健康,建议定期清理策略:
代码示例:使用脚本清洁特定程序的缓存
这是一个示例脚本,用于清理特定应用程序的缓存文件夹:
# 定义要清理的程序缓存目录
$cacheFolder = "$env:APPDATA\YourApp\"
# 检查缓存目录是否存在
if (Test-Path -Path $cacheFolder) {
# 获取缓存目录下所有文件和文件夹
Get-ChildItem -Path $cacheFolder -Recurse | Remove-Item -Recurse -Force -ErrorAction Continue
Write-Host "清理完成。"
} else {
Write-Host "目录不存在。"
}
有关参数描述和逻辑分析清洁策略的进一步讨论
缓存清洁策略是系统维护的重要组成部分,但应谨慎对待,以避免意外删除重要数据或影响系统稳定性。除上述策略外,您还可以考虑使用以下方法:
通过上述方法,可以建立一个既高效又安全的程序缓存清洁策略,从而提高计算机的运行效率和稳定性。
3。不必要的软件卸载过程
安装和卸载软件是操作系统中的常见操作。但是,如果卸载过程不彻底,则某些残差文件和注册表条目可能保留在系统中,从而导致浪费磁盘空间和系统不稳定性。因此,掌握正确的软件卸载过程尤其重要。
3.1检查当前安装的软件
在开始卸载软件之前,您需要首先了解系统上的哪些软件。您可以通过系统设置菜单中的“应用”选项或直接在控制面板中查看已安装程序的列表。
3.1.1使用设置菜单
打开设置(快捷方式键Win + i),转到“应用程序” - >“应用程序和功能”,其中所有已安装的软件及其版本信息都将列出。
3.1.2使用控制面板
单击“开始”按钮,输入“控制面板”,然后在打开后,选择“程序” - >“程序和功能”,您还可以查看所有已安装的软件。
3.1.3使用第三方软件
对于高级用户,使用第三方卸载工具(例如Revo)或不仅列出了所有已安装程序,还会显示程序的安装时间和大小等信息。
3.2传统软件的卸载方法3.2.1使用内置卸载功能
对于大多数程序,可以直接使用“程序和功能”中的卸载功能。右键单击要卸载的程序,选择“卸载”,然后按照提示。
3.2.2使用软件随附的卸载程序
某些程序可能无法在程序和功能列表中提供直接卸载选项。对于这些程序,通常可以通过在程序文件夹中找到卸载器(通常为.EXE)来启动卸载过程。
3.2.3使用第三方卸载工具
第三方卸载工具通常提供更强大的卸载选项,例如强制卸载,清洁剩余文件和注册表条目等。以Revo为例,可以详细显示软件安装的每个步骤,并提供清洁剩余项目的功能。
3.2.4手动删除文件夹和注册表条目
对于无法通过常规方法卸载的软件,可以手动删除其文件夹和注册表条目。但是,此方法是有风险的,建议仅在了解注册表和文件路径的前提下进行。
3.2.5代码块示例:删除注册表键
@echo off
set SOFTWARE_KEY="HKLM\SOFTWARE\Microsoft\Windows\CurrentVersion\Uninstall\YourApp"
reg delete %SOFTWARE_KEY% /f
echo Software registry key removed.
在执行上述代码之前,您需要将其替换为特定的程序名称,并确保您有足够的权限来修改注册表。
3.3剩余文件的清洁技能
即使使用卸载器,软件残差文件也可能保留在系统中,例如配置文件,缓存文件和日志文件。
3.3.1使用系统清洁工具
您可以使用随附的磁盘清洁工具清理剩余文件。选择要清洁的驱动器,单击“清洁系统文件”,然后选择临时文件和其他一些可选清洁项目。
3.3.2使用专业清洁软件
第三方清洁软件(例如,不仅可以清洁临时文件和剩余文件),还可以清洁注册表条目和系统垃圾文件。
3.3.3手动清理特定位置
了解系统中剩余文件的常见存储位置,例如文件夹(隐藏文件夹,在C:\\用户名\\下),可以手动清洁。
3.3.4使用命令提示
该命令提示符允许您使用一些内置命令来清洁剩余文件,例如使用del命令在特定路径下删除文件。
del C:\Path\To\残留文件夹\*.*
在使用命令之前,请确保您对要删除的文件有充分的了解,以防止重要文件被错误删除。
3.3.5流程图示例:手动清洁过程
graph TD
A[开始] --> B[打开文件资源管理器]
B --> C[定位到AppData文件夹]
C --> D[进入Local和Roaming文件夹]
D --> E[删除不需要的残留文件和文件夹]
E --> F[使用磁盘清理工具清理临时文件]
F --> G[结束]
上面的流程图描述了在特定位置手动清洁剩余文件的基本步骤,以确保清晰有组织的操作过程。
3.4优化和维护
卸载了不必要的软件后,定期系统维护是确保系统操作效率的关键。
3.4.1定期检查磁盘空间
使用该工具定期检查磁盘空间,以查看哪些文件和文件夹占用了很多空间。
3.4.2更新系统和应用程序
确保安装所有系统更新和应用程序更新对于系统安全和性能同样重要。
3.4.3定期使用清洁工具
使用内置或第三方清洁工具定期清洁系统垃圾和剩余文件,以保持系统清洁。
3.4.4代码块示例:清理系统垃圾文件
@echo off
del /f /s /q %temp%\*.*
echo Temporary files removed.
上面的命令将删除临时文件夹中的所有文件,%temp%是一个环境变量,代表临时文件夹的位置。
通过本章中描述的方法,用户可以有效地卸载不必要的软件并清洁剩余文件,从而优化系统性能并释放磁盘空间。
4。
该系统自己的磁盘清洁工具为用户提供了清理C磁盘的方便方法。通过此工具,用户可以清除无用的数据,例如临时文件,系统日志等,释放有价值的磁盘空间。以下是使用磁盘清洁工具的特定步骤:
步骤1:打开磁盘清洁工具步骤2:选择清理选项步骤3:执行清理操作4.2通用清理选项分析清理选项详细说明说明
磁盘清理工具提供了多个清洁选项,每个清洁选项对应于不同的文件类型和清洁要求。以下是一些常用清洁选项的一些详细分析:
代码块和逻辑分析
磁盘清洁工具也可以通过命令行进行操作,这使自动清洁成为可能。这是通过命令行调用磁盘清理工具的示例:
@echo off
echo 正在运行磁盘清理工具...
cleanmgr.exe /sagerun
上面的命令使用.EXE程序,并且 /参数可以自动执行通过磁盘清理向导预选的清理任务。请注意,您需要手动运行磁盘清理向导,然后在系统保存这些选项以与 /参数一起使用之前选择清理选项。
4.3磁盘清洁工具的高级应用程序高级清洁功能
除了基本清洁选项外,磁盘清洁工具还支持一些高级功能,例如:
高级操作代码示例
有时,您可能需要使用更高级的清洁方法,例如完全自动化的磁盘清洁任务。这是使用任务调度程序来设置定期自动磁盘清理任务的示例:
schtasks /create /tn "DiskCleaner" /tr "cleanmgr.exe /sagerun" /sc daily /st 02:00
在上述命令中,它是一个任务调度程序,用于创建一个新的计划任务。该任务被命名为“”,该任务每天凌晨2点自动运行磁盘清理向导。此命令允许您的系统定期清理磁盘,而无需担心确保系统以最佳状态运行。
通过上述步骤和代码示例,您可以看到内置磁盘清洁工具的完整使用。这不仅是释放磁盘空间的一种手段,而且是提高系统性能和稳定性的有效方法。在以下章节中,我们将探讨更多使用第三方清洁工具的策略和方法。 ````````
5。推荐和使用的第三方清洁工具
在每日计算机维护中,系统文件清洁,程序缓存管理,不必要的软件卸载等都是提高系统操作效率的重要手段。尽管该系统本身提供了许多工具来帮助我们执行这些任务,但第三方清洁工具在IT从业人员中广泛流行,因为他们的更全面,更深入的清洁功能。本章将向读者推荐几种市场上的高级清洁工具,并提供有关如何正确安装和使用这些工具进行系统清洁的详细指南。
推荐的第三方清洁工具
它是一种流行的系统优化和隐私保护工具。它不仅可以清洁无用的系统文件,临时文件,浏览器库等,还可以优化注册表,卸载不必要的程序,甚至提供磁盘分析和启动项目管理功能。
明智的磁盘
明智的磁盘是一种简单易用的磁盘清洁工具。它的重点是它支持多种语言界面,并具有明显的清洁结果。用户可以通过其直观界面快速清理系统垃圾,浏览器历史记录,无效的快捷方式等。
这是一个整合多个系统工具的综合解决方案。除了清洁功能外,它还提供了多种实用工具,例如内存优化,磁盘分析,文件加密和系统恢复点创建。
使用第三方清理工具的步骤:下载并安装
在开始使用第三方清洁工具之前,您首先需要从官方网站或信誉良好的下载平台中获取最新版本。在安装过程中,您通常可以遵循默认选项,但是请特别注意是否检查捆绑的其他软件或浏览器插件。
步骤2:运行并检查
安装后,首次运行清洁工具时,通常需要进行系统扫描。此过程分析系统的垃圾文件,注册表问题,隐私痕迹等,并列出了可以清理的项目。
步骤3:自定义清洁计划
根据您的需要,您可以个性化清洁工具的设置。例如,您可以指定需要清洁的文件类型,排除特定文件夹或文件,自定义清理任务等。
步骤4:进行清理
确认清洁计划后,单击“开始”或“执行清理”按钮。在清洁过程中,系统可能会提示使用某些文件,并且无法删除。目前,您可以使用该工具提供的安全删除功能。
步骤5:定期清洁
为了保持系统清洁有效,建议定期使用这些清洁工具。一些工具提供了定时清洁功能,用户可以在其中设置定时任务并在不使用计算机时自动清理。
步骤6:维护和更新
使用一段时间后,这些清洁工具可能需要维护或更新。定期检查更新,以确保工具本身和清理数据库的最新检查,从而提供更好的清理结果。
关于第三方清洁工具的注释
通过介绍本章,读者应该完全了解如何选择和使用第三方清洁工具。随着技术的不断发展,市场将出现在市场中,学习正确使用这些工具将是提高每个IT从业人员的工作效率的关键。
6。虚拟内存调整策略
虚拟内存是计算机内存管理的一部分,它将硬盘空间的一部分作为物理内存使用。虚拟内存对于物理内存不足的系统尤其重要,这可以确保由于内存不足而不会中断系统操作。但是,不适当的虚拟内存设置会降低系统性能。本章将提供有关如何调整虚拟内存以优化系统性能的指导。
虚拟记忆的作用
虚拟内存允许系统在物理内存不足时暂时存储数据。当系统需要更多内存时,它会将硬盘上虚拟内存区域的数据读取到物理内存中。此过程是透明的,对于用户而言,虚拟内存的使用使大容量的应用程序和操作成为可能。
如何设置虚拟内存
在系统中,虚拟内存的设置如下:
右键单击台式机上的计算机,然后选择属性。在系统窗口中,单击左侧的“高级系统设置”。在“系统属性”对话框中,单击“性能下的设置”按钮。在“性能选项”窗口中,切换到“高级”选项卡,然后单击“虚拟内存”部分中的“更改”按钮。取消“自动管理所有驱动器的分页文件大小”选项,然后选择要设置的驱动器,通常是系统磁盘(C磁盘)。选择自定义大小,然后输入初始大小和最大尺寸的值。单击“设置”按钮,最后单击“确定”以保存更改并重新启动计算机。调整虚拟内存原理的案例分析
例如,如果您的物理内存为8GB,则将虚拟内存设置为12GB和16GB之间。特定的计算方法是:物理内存* 1.5至2次=建议的虚拟内存大小。因此,可以以初始大小和最大大小输入相应的值,例如总和。
优化预防措施
通过合理的虚拟内存设置,可以有效提高系统的运行效率,可以避免不必要的磁盘I/O操作,从而减少系统延迟并改善用户体验。
简介:作为系统磁盘,空间不足将严重影响计算机的性能。本文将详细介绍如何通过各种方法清理C驱动器,包括系统文件,程序缓存,不必要的软件卸载以及使用系统工具和第三方软件。同时,它还涵盖了实用技能,例如调整虚拟内存,传输个人文件,管理系统还原积分,优化驱动程序以及禁用不必要的服务。结合这些方法可以有效地解决C磁盘中空间不足的问题,确保计算机的稳定操作,并注意数据备份以防止事故。
版权声明:本文为 “博览广文网” 原创文章,转载请附上原文出处链接及本声明;
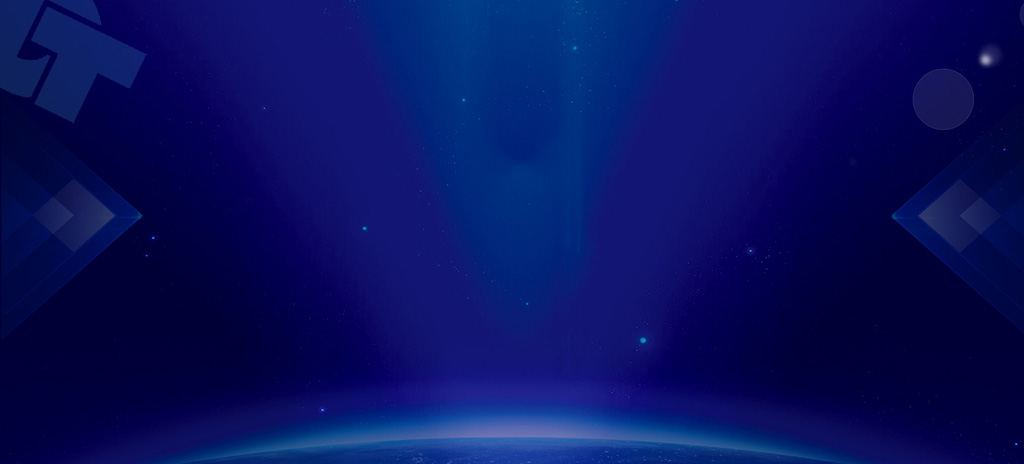


工作时间:8:00-18:00
客服电话
0755-88186625
电子邮件
admin@lanyu.com
扫码二维码
获取最新动态
