PC () 是一款专业的高清屏幕录制软件。通过该软件,用户可以轻松地将图片录制在自己的电脑屏幕上,清晰度、帧率、比特率等参数都可以由用户设置。支持录制 4K 视频,让您的屏幕录制视频的清晰度得到高度保证。
官方简介
本软件可以满足部分用户的录屏、游戏录制、视频录制等录制需求,基本可以满足99%的用户需求。同时,软件录制的视频文件体积小,视频质量高清,支持H.264视频编码,高压缩率可以录制分辨率超过3840*2160的超高清视频,并且可以在录制视频的同时为视频添加水印,录制后可以对视频进行编辑或截图, 实现了录制功能和编辑视频功能的集成。
电脑版班迪录屏功能介绍
1. 轻松录制 2D/3D 游戏
能够录制 4K (3840*2160) 高清视频录制。
游戏屏幕录像机兼容所有游戏,支持高清在线游戏、类游戏、应用商店 (UWP) 游戏等。
使用的 CPU/GPU/HDD 比其他屏幕录制软件小,因此您在使用它时会获得更好的体验。
2. 高级 - 硬件加速以提高录制性能
通过使用 264 编码器硬件加速来优化录制性能。
游戏专业人士可以全天 24 小时录制高质量的游戏视频(您可以使用自动录制功能)。
用户可以在游戏录屏过程中看到每秒传输的帧数,也可以控制帧数。
3. 设备录制模式
如果要录制您拥有的网络摄像头或录制设备(硬件),请使用设备录制模式进行录制。
录制 PC 上运行的 Xbox 或游戏设备游戏
4. 录制精彩的游戏视频并分享到视频网站
如果您想制作游戏视频分享给优酷/腾讯,请使用 是最合适的。
在录制游戏画面时会自动压缩视频,所以游戏视频体积小,不失真!
录制的文件可以在没有编码器的情况下直接上传(能够生成 720p / 全高清视频)。
5. 网络摄像头录制
在计算机上以高清录制网络摄像头视频,内置高级压缩功能,使录制的视频更小(需要网络摄像头设备)。
在计算机上录制网络摄像头视频
6. 录制“XBOX 或游戏机”高清视频
您可以从 XBOX 等游戏机或在设备录制模式下查看游戏录像(需要视频捕捉卡和 HDMI 电缆)。
7. 录制手机和平板电脑屏幕
您可以使用 ipad 和不同的智能手机录制屏幕以录制高清视频(需要视频采集卡和 MHL 电缆)。
8. 录制电视盒、 TV、HDTV 视频
您可以用来在小米 Mi Box 或 TV 等视频盒上录制视频(需要连接到计算机的 HDMI 高清电缆)。
软件功能
:
1. 添加网络摄像头和水印
您可以在录制屏幕时为视频添加相机或我的水印图像,也可以设置位置。
2. 定时录音
您可以在预定时间自动录制屏幕,并将其设置为开始时间、结束时间、录制长度、重复次数、录制目标等。
3. 录制麦克风声音
在屏幕上录制时,将您的声音完美地添加到视频中,在您说话时进行录制。
4. 鼠标点击效果
在录制视频时,可以使用鼠标点击动画效果,可以设置鼠标指针周围的高亮效果,左右光圈的颜色效果等等。
软件常见问题解答
1. 录制的视频有声无图,黑屏解决方法
黑屏有声无图问题的原因是 “视频加速功能(覆盖输出)”导致黑屏有声无图。要解决此问题,您可以使用以下方法:
(1) 在运行录制目标之前启动,录制过程中无法播放视频。
(2) 使用最新版本
(3) 播放录制的视频时显示黑屏,卸载编解码器包,建议尝试使用 VLC/POT 媒体播放器。
(4) 如果您使用“屏幕录制”模式,请尝试“游戏录制”模式。
2. 绿色的 FPS 号码无法显示
绿色的FPS(每秒帧数)数字是图像领域的定义,指的是图片每秒传输的帧数,通俗地说,它指的是动画或视频的帧数
(1) 如果在录制目标之前启动,请尝试在运行目标程序之前启动,那么它可以提供良好的 FPS 识别。
(2) 使用最新版本
(3) 按“Alt+Tab”,然后再次按“Alt+Tab”,然后重新选择录制目标并重试。
屏幕录像机免费版和正式版的区别
1. 免费版 有10分钟的录制时间限制,正式版没有录制时间,可以录制24小时以上。
2. 水印显示在使用 免费版录制的视频的顶部。
3. 在 屏幕录像机顶部显示“”和“锁定”图像。
4. 屏幕录像机免费版 |正式版功能对比
软件功能
1. 屏幕录制(全屏/区域)。
[屏幕录制模式] 用于录制计算机屏幕上的所有作。您可以选择全屏或区域录制。
2. 高清游戏录制
[游戏录制模式] 您可以在录制游戏视频的同时观看 FPS,并保证原始文件的质量。
3. 设备录制模式
【设备录制模式】用于外部视频设备录制,如相机、Xbox、手机、IPTV、采集设备等。
4. 网络摄像头覆盖(PIP 功能)。
在录制视频时实时合并相机的图像。(合并相机图像、画中画功能)。
5. 硬件加速
可以使用硬盘(CPU 或显卡)内置的 GPU 进行硬件加速,这不仅可以减轻系统负载,还可以快速录制高清视频和高压缩率。
6. 录屏时手绘涂鸦功能
屏幕录制时,您可以涂鸦、荧光笔、帧、鼠标单击动画效果等。
7. 设置视频格式
您可以设置保存视频的格式(AVI、MP4)、视频大小、大小、编码器、FPS、质量等。
8. 定时录音
您可以在预定时间开始录制视频,并使用自动结束的计时器功能。
9. (免费视频修复软件)。
如果录制文件因计算机异常关闭等原因而损坏,则可以及时修复损坏的 AVI/MP4 视频。
没有声音的班迪屏幕录制?
【方法一】麦克风声音 + 电脑声音同步录音(推荐)。
1. 点击“视频”-“设置”,然后在“音频设置”中选择 [主音频设备],如下所示。此外,点击麦克风旁边的设置,会弹出 [声音],选择您的“麦克风”并右键单击将其设置为“设置为默认设备”。
主音频设备:选择要录制的设备
扬声器:选择 (默认输出设备)。
麦克风:选择(默认输出设备)或您正在使用的麦克风的名称
选择[--禁用(推荐)--]作为辅助音频设备
2. 右键单击您的“麦克风”并选择“属性”以弹出 [麦克风属性] 窗口
3. 弹出【麦克风属性】窗口,在“”菜单中将麦克风音量设置为70%~90%左右。
4. 弹出 [麦克风属性] 窗口,并取消选中“收听”菜单中的“收听此设备”选项。
【方法二】仅录制麦克风声音
如果您不想录制计算机系统声音,而只想录制麦克风声音,则 [主音频设备] 设置如下。
主音频设备:选择要录制的设备
扬声器:选择 [----]。
麦克风:选择(默认输出设备)或您正在使用的麦克风的名称
选择[--禁用(推荐)--]作为辅助音频设备
如果未激活 [允许应用程序访问您的麦克风] 选项,则不会录制声音,您将需要开启 [允许应用程序访问您的麦克风] 选项来录制声音。在 [开始] - [设置] - [隐私] - [麦克风] - [允许应用程序访问您的麦克风] 选项中,“打开”一点。
如果仍然没有声音,请重新下载您的“声卡程序”并再次尝试录制。
屏幕录制 游戏录制 选择 窗口
1. 双击计算机上的“( )”图标。
2. 然后单击( )界面中的“下拉”按钮。
3. 然后显示录制区域,如全屏,跟随鼠标,选择录制区域、矩形窗口,然后在此处选择“矩形窗口”选项。
4. 但是,请再次展开“记录区域比例”列表,然后选择要记录的“记录比例”。
5. 然后打开录制比例区域窗口,可以调整比例窗口,点击“红色”按钮即可录制区域。
6. 停止录制后,您将在 ( ) 界面中看到录制区域的文件。
如何去除水印?
1. 一般添加和去除水印的作如下:打开并在左侧列表中选择“截图”。
2. “添加水印”选项将出现在屏幕截图设置下,选项前的复选标记表示添加水印,复选标记表示删除水印。
3. 接下来,我们来谈谈系统自带的水印,它分为两种解决方案。
4. 首先要买软件的使用权,支持正版软件的大佬可以选择这样做。
更改日志
8.1.0.2516 版
1. 添加了色域 Rec.709
2. 为视频格式添加了色域选择选项(Rec. 709、Rec. 601)
3. 新增取消录制功能(结束录制并删除文件)。
4. 完善绘图工具的快捷键
- 添加了白板模式、省略号和清除所有快捷方式
- 支持自定义绘图工具快捷方式
5. 自动检测鼠标和键盘作(无作时暂停录制,作时恢复录制)。
6. 提高选区的准确性
- 选择记录区域时,放大镜大小和放大倍率增加 1.6 倍
- 当鼠标位于矩形区域窗口的边缘时,会出现放大镜
7. 修复了开始录制时关闭所有音频设备会导致错误信息“ to turn on ”的问题
8. 修复使用 AMD VCE/VCN H.264 编码器录制的视频速度慢或无法正常播放的问题
9. 修复了一些其他小问题
版权声明:本文为 “博览广文网” 原创文章,转载请附上原文出处链接及本声明;
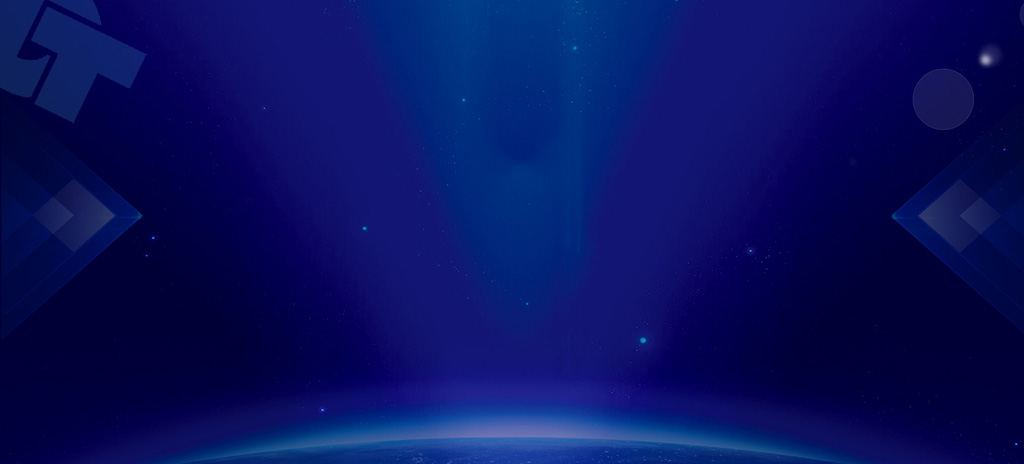


工作时间:8:00-18:00
客服电话
0755-88186625
电子邮件
admin@lanyu.com
扫码二维码
获取最新动态
