在日常繁忙的生活和深邃的学习旅程里,电脑录制视频就像是一把钥匙,为我们开启了记录与分享的全新时代。由于电脑录制的兴起,知识分享、游戏高光以及会议要点等瞬间都能够更加便捷地被记录下来。那么,我们该怎样录制电脑屏幕视频呢?面对种类繁多的录屏软件市场,又怎样挑选出最符合心意的那一款呢?
别担心,接下来我将和各位用户一起解锁三个“魔法秘籍”。这些“魔法秘籍”可以消除你们的选择烦恼,让你们能更快更好地选择出适合自己的录屏软件,从而让你们的视频录制之旅变得既轻松又炫酷。
录制电脑屏幕视频方法一:Xbox Game Bar
首先给大家分享的是 Xbox Game Bar 。它是一款较为便捷的软件,可用于录制电脑屏幕视频 。它原本是为录制游戏画面而设计的 ,不过也适用于非游戏内容的屏幕录制 。其操作步骤如下 :
在键盘上按下“Win”键和“G”键,这样就能够唤出 Xbox Game Bar 了。
步骤 2:点击“捕获”,这样就能唤出录制页面。接着点击界面上的实心白色小圆圈,或者使用开始录制。录制结束后,能够通过 Xbox Game Bar 的界面来停止录制。
Xbox Game Bar 不能录制桌面,只适用于窗口或全屏应用。若长时间或高分辨率录屏,会生成大体积视频文件,会占用较多存储空间。在录制过程中,可能会出现杂音或稳定性问题,从而影响使用体验。
录制电脑屏幕视频方法二:数据蛙录屏软件
数据蛙录屏软件是专业且功能强大的屏幕录制工具。它是录制电脑屏幕视频的首要选择!它支持多种录制模式,还能进行视频编辑和后期处理,是录制高质量视频的首选。该软件的优势很突出:
数据蛙录屏软件与大部分只能录制几分钟的专业录屏软件不同,它没有录制时长的限制,能够满足长时间的录制需求。
高清画质方面,具备多种分辨率和帧率的设置能力,能够保证录制出的视频画质清晰。
声音设置较为灵活,能够同时对系统声音和麦克风声音进行录制,这样就可以确保声画能够保持同步。
后期编辑功能方面,它内置了视频编辑工具,能够支持对视频进行压缩操作,也能够支持对视频进行合并操作,还能够支持对视频进行转换格式等后期处理,从而提升视频的质量。
操作步骤如下:
打开软件之后,存在多种录制模式可供选择,像视频录制、音频录制、游戏录制之类的。本文选取“视频录制”来作为示例。
步骤 2:可以自定义录制区域,也能录制声音,包括扬声器声音和麦克风声音。还可以自由设置水印等参数。设置完成后,点击“REC”按钮开始录制。在录制过程中,可通过快捷键来控制暂停、恢复以及停止。
录制结束后,能够在高级剪辑页面里对视频添加特效等后期处理。
录制电脑屏幕视频方法三:PPT录制
一起看看具体的操作步骤吧!
打开需要进行录制的 PPT 文档。接着在 PPT 上方找到“录制”这个选项,然后选择“屏幕录制”。
步骤 2:先通过“选择区域”把需要录制的范围框选好,接着点击“开始录制”,这样就可以开始录制了。录制完成之后,点击相应按钮来结束录制。
PPT 录屏的画质与稳定性不如专业软件。尤其是在录制长时间内容时,画质和稳定性表现不佳。在录制高分辨率内容时,同样也存在不足。它缺乏一些高级功能,像视频编辑和音频调整等,这使得后期处理受到较大限制。
录制电脑屏幕视频方法结论
综上所述,给大家分享了 3 种录制电脑屏幕视频的方法。每种方法都有其特点和适用场景。PPT 录屏存在局限性,Xbox Game Bar 也存在局限性。对于追求高质量视频录制和后期处理的用户来说,数据蛙录屏软件无疑是优秀选择。它支持多种录制模式以及高清画质设置。它具备丰富的后期编辑功能。它能够轻松满足各种录制需求。无论录制需求是什么,数据蛙录屏软件都能助你轻松完成。
往期推荐:
屏幕录制没有声音?快试试这4个方法
录屏在哪里设置?5招让你不再迷路
电脑摄像头打不开了?亲测有用的3种方法!
版权声明:本文为 “博览广文网” 原创文章,转载请附上原文出处链接及本声明;
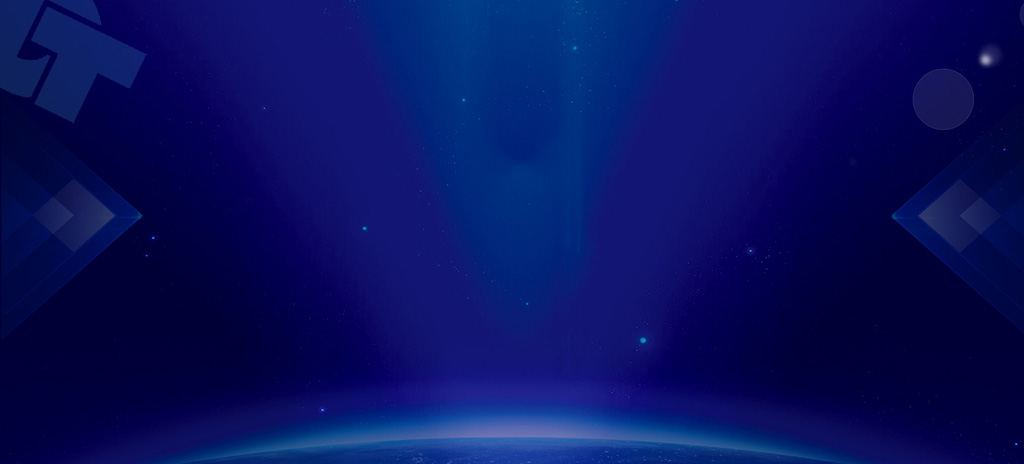


工作时间:8:00-18:00
客服电话
0755-88186625
电子邮件
admin@lanyu.com
扫码二维码
获取最新动态
