在工作时,我们有时需要给一些网页进行截图。或许你曾尝试过各类插件,也使用过一些截图工具。然而,浏览器本身就具备截图的特性,并且功能十分丰富。它不但能够截取浏览器的窗口,还可以截取网页的全图,能够截取移动端的显示效果,甚至可以进行带壳截图。
那么 的截图该怎么用呢?让我给你详细地介绍一下吧。
截图指令
截图功能被藏在开发者工具里,因此在截图之前你得先打开开发者工具。我们既可以直接在页面上按下鼠标右键并选择「检查」(或「审查元素」),也可以按下 Cmd++I(在 系统下是 Ctrl++I)来打开开发者工具。
浏览器窗口底部弹出的是一个面板,这个面板就是开发者工具。接着,我们持续按下 Cmd++P(这里是 Ctrl++P),这样就能打开指令输入框。然后,在指令输入框中进行输入,就可以看到有四个与截图相关的指令啦。
这四个指令分别对应着:
• :截取当前浏览器窗口显示的内容,称作窗口截图。
区域截图
我们按下上下方向键,选取第一个指令(area)并按下回车键。接着,将鼠标移动至网页中,此时光标会变为十字形。这样,你就能够在网页中划出一个区域,以便进行截图。当你划完范围后松开鼠标,刚才截取的区域图片就会自动被保存。
全网页截图
全网页截图,指的是会截取网页一直滚动到底部的整个画面。然而,由于截取全网页需要自动滚动(这种滚动是隐藏式的),所以倘若网页很长,所需的时间或许会比较久,并且会出现卡顿现象。与此同时,因为有些页面的滚动设置较为复杂(例如一些管理后台页面存在多区域可滚动的情况),可能会导致截取失败,只能截取到一小部分。
我们按下上下方向键,选取了第二个指令( full size )。接着按下回车键,这样就能够截取网页的全图啦。
节点截图
节点截图是我较为喜爱的一个功能,我通常用它来制作表情。所谓节点截图,即截取网页的某一个元素节点。网页是由 HTML 元素构成的,例如一个图片是由 HTML 元素组成的。
,一段文字是
,一个标题可能是,等等。
我们可以在顶部菜单栏里选取第一个菜单,也就是(元素)。接着,在下方就能看到整个网页的节点。这些节点呈现出一层又一层的结构。当我们点击左边的三角形时,能够将它们展开。而当我们点击某一行时,就可以看到网页中对应的元素被一层蓝色所覆盖。
当然,在复杂的 HTML 代码里找到想要的页面元素是很耗费时间的。我们能够点击开发者工具左上角的元素选择箭头,接着就可以将鼠标移动到页面中,直接选取所需的节点。
此时我们已经选定了这个节点,接着按下 Cmd++P(或者是 Ctrl++P),从而打开指令输入框,然后在输入框中输入选择 node ,之后按下回车键,就能够将这个节点截取并保存下来啦。
我喜欢在进行截取之前,先对节点中的文字进行改变,如此便能做出一些奇特的表情包。你能够继续展开节点,找到文字后进行双击,进而可以编辑文字内容。
编辑完成之后,接着选中之前选的外层一点的节点,然后按照上面的方式截取这个节点,这样就能够下载一个表情包素材了。
窗口截图
所谓窗口截图,指的是直接截取浏览器的整个窗口。我们按下上下方向键,选取第四个指令并回车,这样就能截取浏览器窗口中的网页了。
其他设备尺寸截图
开发者工具具备模拟各种设备尺寸的能力。它可以模拟手机上的显示效果,也可以模拟宽屏显示器上的显示效果。凭借这个功能,我们能够在电脑上轻松截取其他设备尺寸的图片。
我们需要先点击开发者工具左上角的设备切换按钮,然后进入设备模拟模式。此时可以看到,网页会以移动端模式显示。在最上方,能够切换设备(截图中选的是 X)以及显示比例等。最右边还有一个更多操作的按钮,我们后面所讲的操作都在这个按钮处进行。
移动端截图
点击上述所说的更多操作按钮,能够看到菜单里有“ ”以及“full size”这两个截图操作。其中第一个操作是截取当前窗口,第二个操作是截取整个网页长图,通过这样的方式,我们就可以在电脑上截取移动端或其他设备的图片了。
带壳截图
有时候我们期望能更具个性化。如果截图能够带有手机外形,那么就可以点击更多操作中的“Show”。在这种情况下,预览窗口周围会显示你所选的手机模型。接着再使用刚才那个操作进行截图,就能够带着手机模型一起截取下来了。然而,遗憾的是,只有少数几个设备具备这样的模型。
自定义屏幕尺寸
可选设备列表中的设备或许并非你所期望的,亦或是你想要自定义一个独特的尺寸,在此情形下,能够点击可选设备列表下方的“Edit”菜单,以对设备列表进行编辑。
此时,在下方的开发者工具里会出现设备编辑面板。可以观察到,存在很多设备未被勾选,这意味着它们不会在顶部设备列表中显示。你能够选择自己喜爱的设备,如此一来,下次就可以在顶部进行切换了。
如果你想要自定义一个尺寸,那么可以点击最上面的“Add”。通过点击“Add”,就能够自己添加一个特殊的尺寸。并且,你还可以对其进行设置,比如设置它是移动设备还是桌面设备,以及设置设备像素比等属性。
怎么样?有没有想打开你的 试试呢?
它发布在我的少数派账号里。如果你希望看到其他内容,可点击阅读原文前往我的少数派页面。
版权声明:本文为 “博览广文网” 原创文章,转载请附上原文出处链接及本声明;
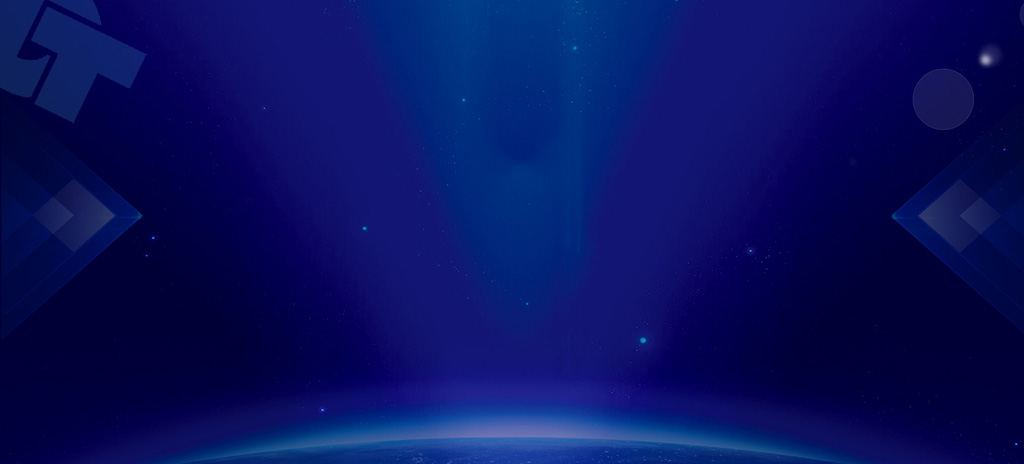


工作时间:8:00-18:00
客服电话
0755-88186625
电子邮件
admin@lanyu.com
扫码二维码
获取最新动态
